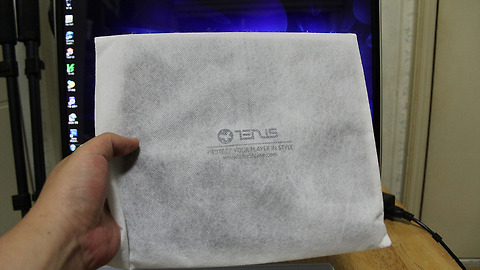무선 인쇄, 프린터 이메일에 빙의 되다. e프린트 HP c310a 이메일을 통한 인쇄!!
- 리뷰/컴퓨터 악세사리
- 2011. 4. 7. 23:50














스마트폰에서 프린터 고유의 이메일에 발송하여 출력을 하는 모습
HP 포토 스마트 프리미엄 e복합기 c310a
무선 네트워크 설치 및 설정방법 HP e프린트 센터에서 프린터 e-mail 만들기
HP 포토 스마트 프리미엄 e복합기 c310a 첫번째 무선 네트워크 설치및 설정법 과 HP e프린트 e-mail(이메일)주소 만들기 지금까지 프린터는 항상 컴퓨터 옆에 붙어있어야 했습니다. 이번에 소개할 e복합기 c310a 는 e프린트 라는 기술을 이용하여 컴퓨터 노트북뿐 아니라 스마트폰(아이폰,안드로이드) 태블릿PC 등 다양한 모바일 기기에서 프린터를 할 수 있는 기술입니다. 무선 wifi 를 이용하여, 필요한 곳에 설치를 해두고 선없는 자유로움을 느끼면서 인쇄,스캔,복사등 다양한 프린터의 기능을 활용할 수 있는게 장점입니다. 일반 가정집에서 무선 wifi 를 이용한 e프린트 기술이 왜 필요하냐 하겠지만, 스마트폰의 보급으로 인하여, 바로바로 필요한 것을 인쇄할 수 있고, 집밖에서도 이메일을 출력할 수 있는 다양한 기능을 활용할 수 있습니다.
HP 포토 스마트 프리미엄 e복합기 c310a 첫번째 무선 네트워크 설치및 설정법 과 HP e프린트 e-mail(이메일)주소 만들기 예전처럼 USB 를 연결하여 한대의 컴퓨터에 연결 후, 다른 컴퓨터에서 작업후 인쇄를 하기위해 데이터를 이메일로 보내서 받아 인쇄를 하거나, USB메모리에 인쇄파일을 복사하여 출력을 하는 불편함이 있었죠. e프린트는 바로바로 wifi 를 통하여 그자리에서 바로 인쇄를 할 수 있습니다. 번거로움이 사라집니다. 아이폰으로 메일을 확인하였는데, 바로 인쇄를 해야하는데 컴퓨터를 켜서 다시 메일을 열고 인쇄를 하는 번거로움이 없습니다. e프린트 기술로 바로 아이폰에서 (AIRprint , HP iprint) 어플을 활용하여, 그자리에서 바로 인쇄를 할 수 있습니다. 지금부터는 e복합기 c310a 의 무선 네트워크 설치및 설정법과 프린터의 고유 e-mail 을 만드는 방법을 소개할까 합니다.
c310a 를 기본에 자리를 잡고 있던 HP k5300 을 빼내고 자리를 위치해 놓았습니다. 듬직합니다 쉬원한 LCD판넬과 함께 자리를 잡아두고, 무선 네트워크 (wifi) 를 이용하여 사용을 할것이기 때문에, 전원케이블만 연결을 하고 전원 버튼을 누르고 프린터를 켜줍니다.LCD패널은 제스쳐기능을 지원하고 있으며 100% 순도 터치기능을 제공합니다. 제일 처음 언어를 선택합니다. 한국어를 선택하고, 나면 디스플레이 조정에 대한 안내문구가 나옵니다. LCD패널이 45º - 90º 각도 조절이 가능합니다.
잉크 카트리지 설치를 하라는 안내문구가 나옵니다. 올바른 카트리지 장착을 위해, 각 카트리지마다 색상과 별도로 도형문구를 가지고 있어, 잘못된 장착을 위해 자세하게 화면으로 제공을 해주고 있답니다.e프린트 c310a 는 5색의 카트리지를 사용하고 있습니다. 포토블랙이 추가되어 있는 모습입니다. 복합기 상판에도 자세하게 색상별 카트리지 위치를 표시해주고 있어, 장착에 대한 안내를 여러번 해주고 있어 잘못장착할 일이 없습니다. 정상적으로 카트리지 장착이 되었다면, LCD패널에 제대로 설치가 되었다는 문구를 볼 수 있습니다. 1회성 초기화가 진행된 후 잉크 카트리지 정렬을 합니다. 진행되는 시간이 아래에 표시가 되지만 그전에 작업중인 진행이 종료가 됩니다. LCD 패널을 통해 다양한 진행상황을 바로바로 확인이 가능한게 얼마나 편리한지 이전 프린터를 사용할떈 몰랐던 부분이었답니다.
무선 연결 설정은 프린터를 처음 장착을 하고, 1회성 초기화 진행을 하고 바로 연결을 할 수 있고 나중에 연결을 선택한 후 패널에 있는 무선 연결 설정을 통하여, 언제든지 무선 연결 설정을 할 수 있습니다. 무선 네트워크의 장점을 가지고 있는 제품이다보니 애초에 USB 연결 자체를 하지 않아, 바로 무선 연결을 통하여 설정법을 확인해 볼까 합니다.
무선 연결 설정에서, 지금 연결을 터치하고 나면 바로 “무선 라우터 검색중” 이라고 뜨며 잠깐 기다리면 현재 반경안에 들어와 있는 무선 AP SSID 값들이 보입니다. 이는 일반적으로 WIFI 를 이용한 무선인터넷을 사용할 때 보이는 SSID 값이랑 동일하게 화면에 표시가 됩니다.프린터도 일반적인 무선인터넷과 동일하게 SSID 값을 가지고 무선 네트워크 구성을 하기 떄문입니다. 위의 목록중에서 제가 사용중인 SSIID 인 “disco” 를 선택해 보겠습니다.
보안을 걸어 두었기 때문에, 보완키를 입력하라는 창이 나옵니다. 그럼 위 화면에서 보안키를 입력을 합니다. 현재 사용할려는 무선 네트워크 SSID 값에 대한 정보를 보여줍니다. 다시 ok 를 눌러서 다음 화면으로 넘어갑니다. 무선 네트워크 SSID 값에 대한 보안키가 제대로 입력이 되었다면, 위와 같이 네트워크에 연결되었다는 문구가 나옵니다. 자그럼 여기서 무선 테스트 보고서를 한번 출력해 볼까요?.인쇄를 누릅니다. 인쇄중이 뜨면서 한장이 프린팅되어 나옵니다.
무선 네트워크를 통하여, 설정된 정보값과 기능들이 아무이상없이 제대로 작동중이라는 진단을 해주는 출력물 입니다. 신호풀질부터, 필터링과 현재 무선 네트워크 (SSID 값)이 잡혀있는 갯수와, 현재 연결된 AP 의 채널까지 보여줍니다. 무선인터넷을 통한 기본적인 설정은 끝이 났습니다. 이제 프린터 고유의 e-mail 주소를 받아야 합니다. 웹서비스에 동의를 한 후 e-mail 주소를 얻는것에 대해서 알아 보겠습니다. [수락[을 해주고 나면, 기본적인 설정은 모두 끝이 났습니다. 설정을 통하여 컴퓨터에 HP 소프트웨어 CD를 설치를 해야하는데, 지금 한번 LCD에서 표시되는 대로 해보겠습니다.
동봉된 CD 를 짚어 넣으면 위와 같이 자동실행으로 소프트웨어 설치를 할 수 있습니다.Setup.exe 실행을 통하여 설치를 진행합니다. e프린트 c310a 를 사용하는데, 꼭 필수적인 프로그램 설치는 아닙니다. windows 7 자체적으로 해당 드라이버를 지원해주고 있지만, 편의성을 제공하고 있기 떄문에 될 수 있으면 설치를 권장하는 바입니다. 설치를 누르면 자동으로 해당 프린터의 관련 프로그램이 설치가 됩니다. 컴퓨터에 따라 시간이 다양하게 걸립니다. 저같은 경우는 10분 정도 소요가 되더군요. 천천히 기다리시면 됩니다.^^
자동으로 진행이 되기 떄문에, 별다른 설정이 필요가 없습니다. 계속 다음을 누르고 있으면 됩니다. 장치를 설정할 떄 무선 네트워크 연결을 통할려고 합니다. 무선 네트워크 연결을 설정합니다. 그리고 제대로 무선 네트워크 설정이 되었다면, 해당 제품의 프린터 모델명과 연결상태 IP주소 MAC 주소가 나타납니다. 해당 장치를 선택하고 다음을 눌러 주면 됩니다. CD 소프트웨어를 설치하기전 웹 서비스에 동의를 하고 나면, 위와같이 프린터 고유의 이메일을 발급 받을 수 있습니다. 프린터 이메일(e-mail) 은 어디에서 사용을 하느냐? 스마트폰이나 컴퓨터에서 메일을 해당 프린터 전용 이메일주소에 발송을 하면, 프린터는 바로 출력을 해주는 e프린트 서비스 가 가능합니다. 항상 집에서만 출력할 수 있는 편견을 없애고, 밖에서도 언제든지 프린터 이메일 주소를 활용하여 출력을
할 수 있는 편의성을 제공합니다.
보고서인쇄를 누르면 위와같이 출력물이 한장 나옵니다. 프린터 고유의 이메일 주소가 노출이 된다면, 아무나 프린터 메일로 메일을 보내면 모두 프린터가 출력이 되는 문제가 발생을합니다. 그렇기 떄문에, 위 인쇄된 설정법을 통하여 허용된 송신자 목록을 만들어 프린터에 대한 액세스를 관리하고 송신자
옵션 설정을 할 수 있습니다. www.hp.com/go/ePrintCenter/add 에 방문을 합니다. 각 고유의 코드번호가 있습니다. 이 코드번호가 고유의 프린터 이메일 주소입니다. 허용된 송신자 목록을 만들어 관리를 할 수 있습니다.
www.hp.com/go/ePrintCenter/add 에 방문을 합니다. HP 소프트웨어를 설치하였다면, 바탕화면에 ePrintCenter 바로가기 아이콘이 생성이 됩니다. 바로가기를 통하여 접속을 하여도 됩니다. 자 이제 프린터를 등록을 해보겠습니다. 프린터 추가를 누르면 위와같이 등록화면이 나옵니다.
해당 프린터를 켜놓지 않으면 동록이 되지 않습니다. 프린터 코드 입력후 확인을 누를땐 반드시 프린터를 on 시켜 놓으세요. e프린터, 이메일(e-mail) 주소를 통하여, 인쇄할 수 있는 설정을 할 수 있습니다. 여기서 프린터 전자 메일 주소 재설정을 통하여, 새로운 전자 메일 (이메일)주소를 받을 수 있으나, 유저가 임의로 이메일 주소 변경은 불가능합니다. e프린터 c310a 의 준비상태와 연결상태도 온라인을 통해서 간단히 확인도 가능합니다. 프린터 이메일을 통하여 인쇄출력한 최근의 작업도 확인이 가능하고, 날짜 시간까지도 확인을 할 수 있습니다. 자세한 e프린트 c310a 를 통한 프린터 이메일 출력을 아래 영상에서 확인할 수 있습니다.
'리뷰 > 컴퓨터 악세사리' 카테고리의 다른 글
| [올인원 PC] 삼성 올인원PC AF315로 체험해본 놀라운 3D,HDTV,블루레이!! (노트북추천,데스크톱추천,일체형PC추천,아이맥) (1) | 2011.07.10 |
|---|---|
| [가죽 마우스 패드] 마우스 패드도 가죽이다. 제누스 가죽 마우스 패드 (0) | 2011.07.07 |
| [삼성 올인원] 올인원으로 내방이 확 달라졌어요~ 삼성 올인원 AF315 (노트북 추천,데스크탑 추천,아이맥) (0) | 2011.07.03 |
| 흑축(리니어) 4단밝기 LED 제닉스 TESORO M7 기게식 키보드 (0) | 2011.04.11 |
| 아이폰의 AIRprint ,안드로이드 I print 기능을 활용해 보자 HP e프린트 c310a (0) | 2011.04.10 |